使用 SSH 連線軟體 pietty 登入主機
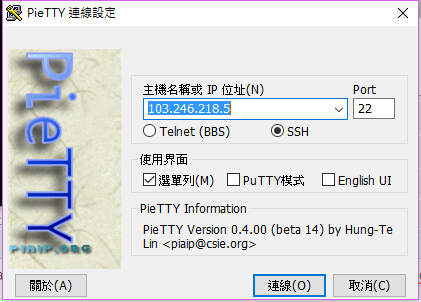
若您電腦沒有此軟體,請您前往 https://sites.google.com/view/pietty-project ,找到「Download」或者「下載 PieTTY」進入進行下載本連線工具。
登入後,更新 CentOS 6
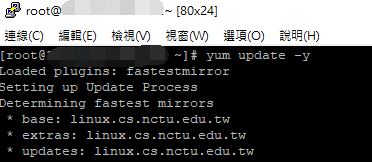
請在 SSH 內輸入更新指令「yum update -y」,等待更新完成。
安裝必要的環境套件

請輸入安裝指令「yum install -y wget screen perl libreoffice libreoffice-headless 'libreoffice-langpack-*'」
下載最新版本的 Zimbra 安裝包
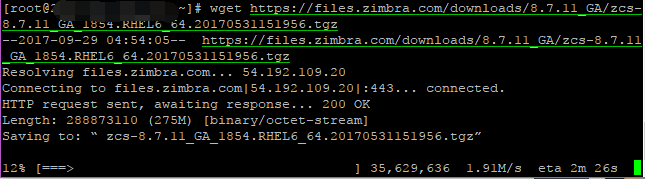
下載指令為「wget https://files.zimbra.com/downloads/8.7.11_GA/zcs-8.7.11_GA_1854.RHEL6_64.20170531151956.tgz」,如果連結失效或者您要安裝最新版請到 Zimbra 官方網站上下載最新版本。
將安裝包解壓縮
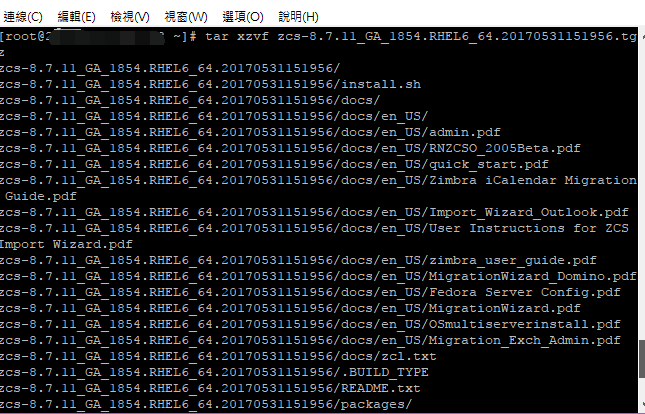
解壓縮指令:「tar xzvf zcs-8.7.11_GA_1854.RHEL6_64.20170531151956.tgz」,如果您是到官方網站下載最新版本的,檔案名稱可能會有些差異
進入 Zimbra 的安裝資料夾
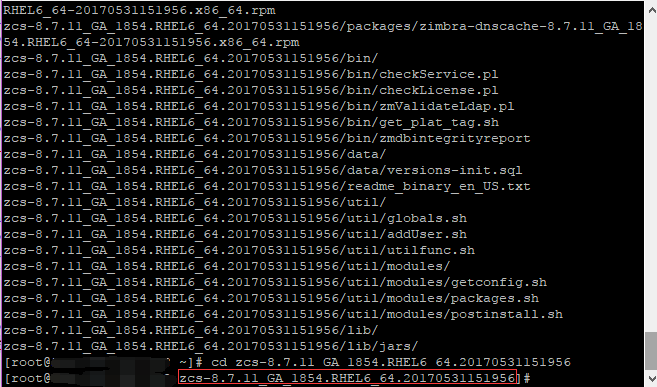
使用 cd 指令來切換當前目錄,「cd zcs-8.7.11_GA_1854.RHEL6_64.20170531151956」,確認 ] 前面的路徑從 ~ 變成 資料夾名稱,表示成功切換
編輯 hosts 文件
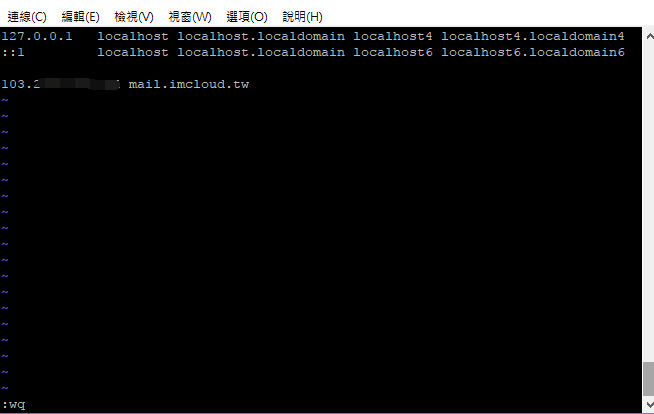
Zimbra 會檢查本地 DNS ,因此我們需要在 hosts 內設訂一筆靜態的 DNS 資料,使用 vi 指令編輯 hosts 檔案: 「vi /etc/hosts」,按下鍵盤的 i 可以進入編輯模式,在最末端插入 「IP domain」 最後按下 ESC 並且輸入 「:wq」按下 Enter 完成儲存
修改主機 hostname
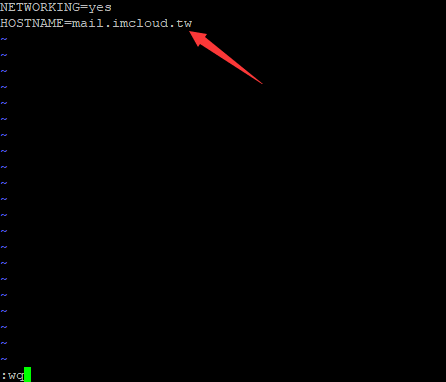
一樣透過 vi 指令編輯檔案「vi /etc/sysconfig/network」,將HOSTNAME 修改成您的網域。檔案儲存後請將主機重開機以利生效設訂。
執行安裝程式
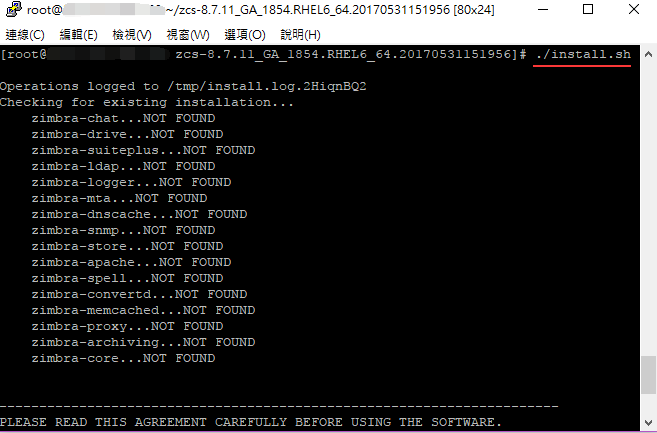
輸入指令「./install.sh」
依照導引一步一步安裝
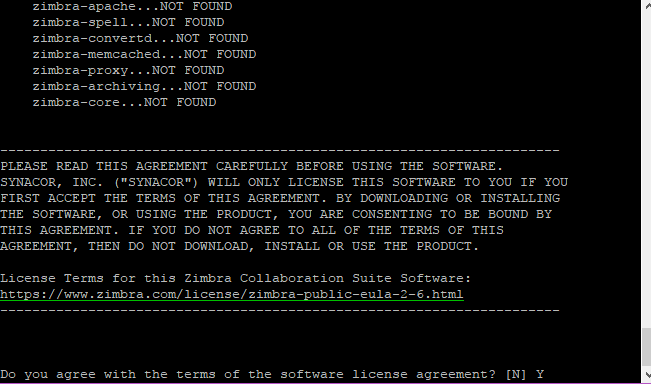
請輸入 Y 後按下 Enter 來同意服務條款。
等待完成安裝
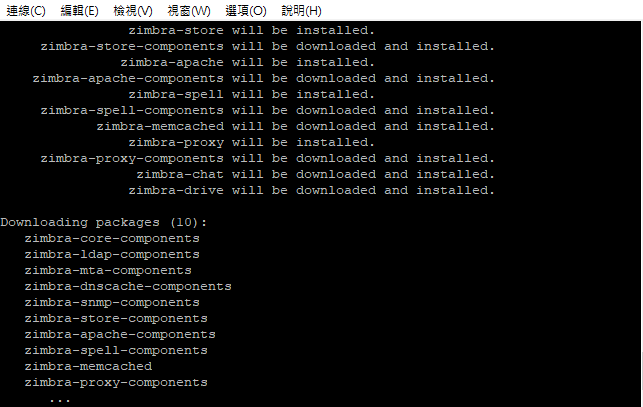
安裝過程可能會需要數十分鐘,請您耐心等待。
進入 Store configuration 選單
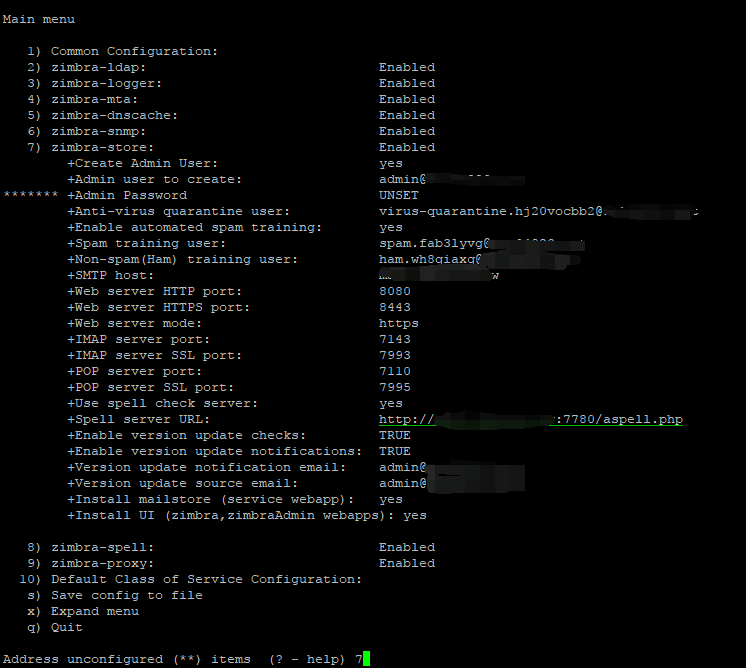
出現 「Main menu」 的時候進入 7 號選單 Store configuration 。
進入設定管理員密碼
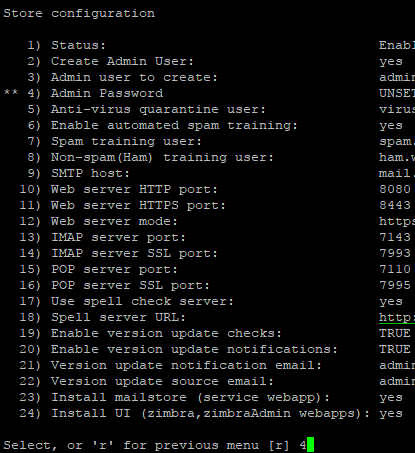
進入選項 4 ,並且依照提示輸入您想要設訂的密碼。
返回主選單
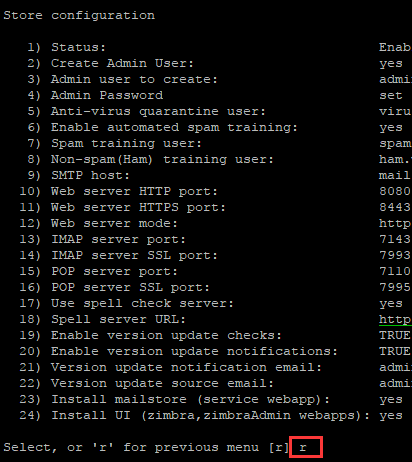
輸入 r 返回主選單
套用設定
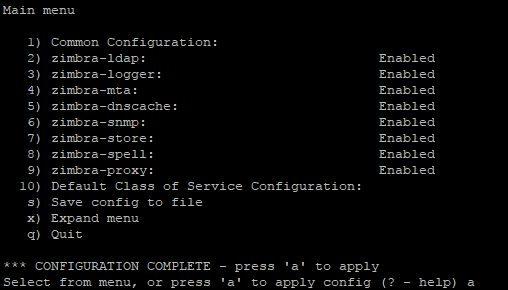
輸入 a 套用設定
下載 CSF 防火牆
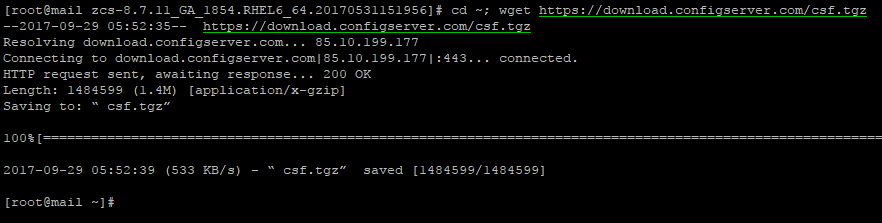
輸入指令「cd ~; wget https://download.configserver.com/csf.tgz」來下載 CSF 防火牆
安裝 CSF 防火牆
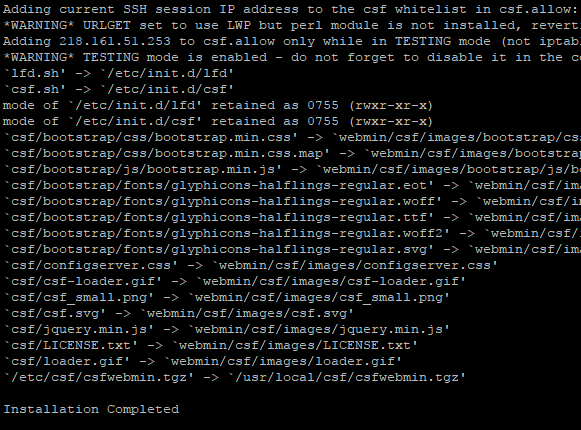
輸入指令「tar zxvf csf.tgz && cd csf && ./install.sh」,直到顯示「Installation Completed」表示安裝完成
編輯設定檔案
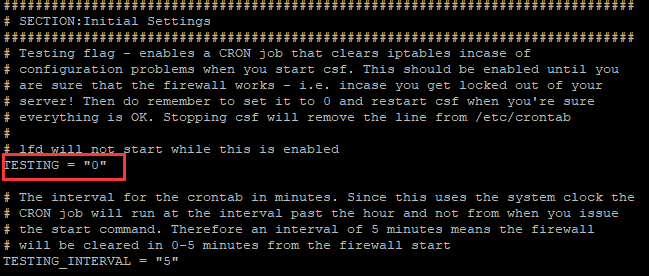
編輯指令「vi /etc/csf/csf.conf」,將 TESTING 的值改成 0
設定進出 Port 規則
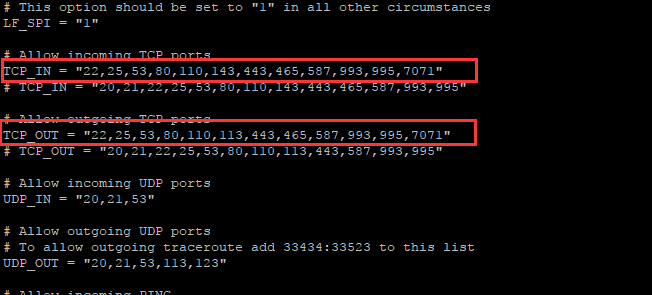
請將 TCP_IN = "22,25,53,80,110,143,443,465,587,993,995,7071" 和 TCP_OUT = "22,25,53,80,110,113,443,465,587,993,995,7071" 值做設定。
透過網頁打開後台管理
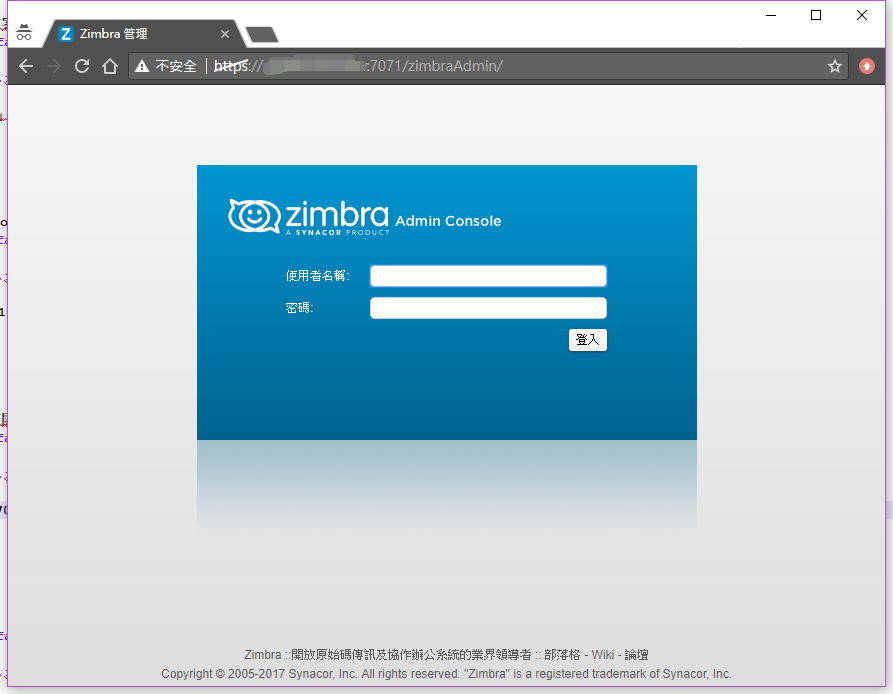
請在網址列輸入 https://domain:7071 來訪問控制面板。
如果遇到 mta ( postfix ) 無法正常啟動
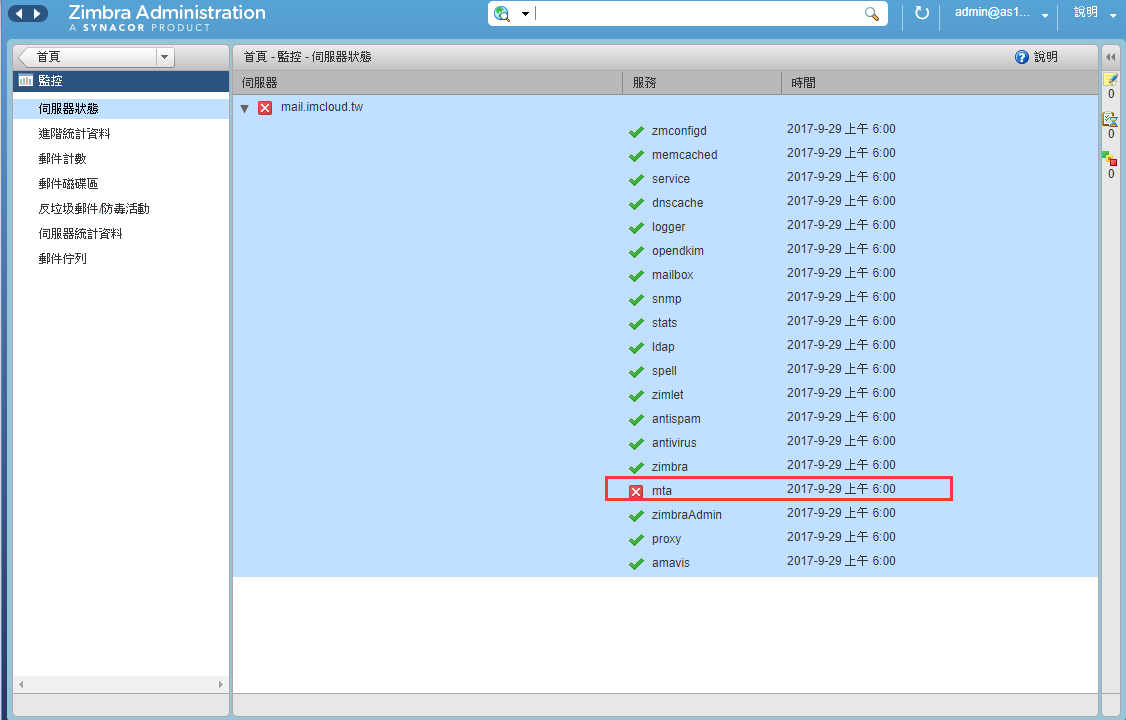
請輸入「/etc/init.d/postfix stop」和「chkconfig postfix off」來停用系統內帶的 postfix 後再重啟 zimbra 服務「/etc/init.d/zimbra restart」。